This tutorial helps you to setup a Linux PC CCcam server under 1 hour, even for users with no Linux knowledge.
We need some old working PC. Hardware: Pentium 3 or Amd 600Mhz and up, 256mb (512mb optimal) ram, from 5gb HDD and up, Networkcard, and a simple 1mb, 4mb, 8mb... or onboard videocard (no need a fancy 128mb AGP/PCI-E videocard).
Intro:
Out there are many Linux distro's. With most of them you can build a good share server, but we use today "ClarkConnect".
What is ClarkConnect you ask!?, ClarkConnect is a powerful and affordable Internet server and gateway solution based on RedHat. ClarkConnect - Server and Gateway - Linux Small Business Server SBS
Is it stable!? Yes it is very stable and works almost perfectly with CCcam.
No Graphical User Interface (GUI) except the Dashboard over what you can monitor add new modules etc in your server easy and comfortable to use.
OK lets start now.
1: Download and burn it to a CD. Link for ClarkConnect iso: http://download.clarkconnect.com/com...munity-5.0.iso
If you do not know how do burn it to CD here is help for that too:
ClarkConnect Flash Demo - Burning an Install CD
2: In install mode please select language what you want to use. Then select install from "CDrom" then "standalone mode" and use manual IP table. From modules select only "FTP" other stuff from modules you do not need for share server! Select automatic partition.
3: Now if ClarkConnect is installed and you used manual IP table then you can unplug monitor and keyboard from PC you do not need them anymore.
If you used automatic DHCP then log to server from current monitor and keyboard to know what IP your server has.
Use command: ifconfig
Now you see your server IP, unplug monitor and keyboard from PC.
4: Now open from your regular PC webbrowser and add such line:
Of course you need put there your server IP! And you are on Dashboard.
5: Open from dashboard "Account Manager" and "Users".
"Account manager/user" new account. If u use Clarkconnect 5.0 then first click on "Information about your domain (e.g. example.com) and organization is required for this feature". And hit "Configure" button and fill the form. There u can set what ever street an city blabla,3467. Then you can create new User account.
Create new user lets say "blabla" there and put "***xx" password.
6: Open from dashboard "Software" and "FTP" and set:
Status - Running
On boot - Automatic
If that is done close the dashboard
7: Download CCcam pack and totalcommander FTP client software.
CCcam 2.0.8 and older versions - CardSharing Forum
Total Commander - home
Install to your regular PC totalcommander it is trial. And unpack CCcam and take out from there CCcam.x86 and CCcam.cfg.
8: Open totalcommander, select FTP button and new connection and add there lines like so:
Session: server
Host named: 192.168.1.15
User name: blabla that you have created under dashboard
Password: ***xx
Now OK and connect to server.
9: Copy with totalcommander CCcam.x86 and CCcam.cfg to share server. If it is done close the FTP session.
10: Now we need open Putty. If you do not have putty you can download it here:PUTTY for windows PC.
Log with putty to server as root not as user blabla!
Now we can put some commands to get CCcam to right place.
11: Commands: (command "ls" is directory viewer) Please give commands exactly like i write here then it works 100%!!!
cd /var
mkdir /var/bin
mkdir /var/etc
ls
Note: mkdir is command for create new directory. If you see now 2 new directory then that part is OK. Next commands are:
cd /home/blabla
ls
Note: that blabla is user what you created under dashboard and you see there CCcam.x86 and CCcam.cfg.
cp CCcam.x86 /var/bin
cp CCcam.cfg /var/etc
Note: cp is command for copy. Command rm is for delete.
cd /var/bin
ls
chmod 755 CCcam.x86
ls
Note: Now you see that CCcam.x86 is green, before it wase withe.
CCcam auto startup script:
nano /etc/rc.d/rc.local
Note: there you see line like that: "touch" and so one. under that line is lot empty space. Now please write next line exact under that "touch" line there so:
/var/bin/CCcam.x86
Note: / you can get there only with shift+7 and ctrl+o is save file and ctrl+x exit. Look out that you do not change there nothing else!
cd /var/bin
ls
./CCcam.x86
Note: ./CCcam.x86 is command to start CCcam manually from command line and command: killall CCcam.x86 stops it agan. For CCcam debuge mode use command: ./CCcam.x86 -d
cd /var/etc
ls
nano CCcam.cfg
Note: with that command you have access to cfg file to edit it or you can use tutorial 15: to set to whole server FTP access . I prefer to change cfg file over putty.
12: Done. CCcam server is up and running. With ClarkConnect working most external cardreaders serial and usb with no extra linux configuration.
For serial reader in COM1 put into CCcam.cfg so:
PHOENIX READER PATH : /dev/ttyS0
If you have attached to COM2 then so:
PHOENIX READER PATH : /dev/ttyS1
COM3: ttyS2 and so one.
For attached USB1 reader like Smargo Smartreader+ so:
SERIAL READER : /dev/ttyUSB0 smartreader+
Attached USB2:
SERIAL READER : /dev/ttyUSB1 smartreader+
For USB3: ttyUSB2 and so one.
13: How to setup Infinity reader under ClarkConnect 2 way options:
Little guide: Howto setup nftytool on clark connect or How to install a CCcam server on Windows
Big thanks for that Infinity reader howtos goes to Bennieboy and to Ramad
14: As lot asked how to install NewCs into Clarkconnect so here is tutorial how do too that.
On Clarkconnetc we need to update first libcrypto.so.0.9.7a to a libcrypto.so.0.9.8. Please follow exaclty my next instruction!
cd /lib
ln -sf libcrypto.so.0.9.7a libcrypto.so.0.9.8
Download NewCs pack and do so:
Unpack Newcs pack and take out from there 2 files: newcs.i686 and
newcs.xml.phoenix Next rename newcs.i686 to a newcs.x86 and newcs.xml.phoenix to a newcs.xml
Copy newcs.x86 to /var/bin and set chmod 755
Copy newcs.xml to /etc
Next edit newcs.xml for you needs and start newcs.x86 same way as you started CCcam: /var/bin ./newcs.x86
And for last we put newcs.x86 to server auto startup script.
If use newcs and CCcam together then palce so that newcs.x86 script is next over CCcam.x86 startup script then boots newcs.x86 first up and then CCcam.x86 like it should.
newcs auto startup script:
nano /etc/rc.d/rc.local
Note: there you see line like that: "touch" and so one. under that line is lot empty space. Now please write next line exact under that "touch" line there so:
/var/bin/newcs.x86
15: Here is tutorial how to install No-Ip under ClarkConnect:
You need first install cc-devel developers package to be abel to execute no-ip install commands:
apt-get update
apt-get install cc-devel
apt-get clean
cd /home/blabla
Note: that blabla is user what you created under dashboard!
Create new directory to there: mkdir no-ip
cd no-ip
wget http://www.no-ip.com/client/linux/noip-duc-linux.tar.gz
tar zvxf noip-duc-linux.tar.gz
cd noip-duc-linux
make
make install
Put your no-ip account login/email string
Put password to that login/email
Enter update interval: [30] write to there 30 Then no-ip makes updates to your IP every 30 minute
Do you wish to run something at successful update? [N] (y/n) hit n
cd .. and agan cd ..
rm -rf no-ip and hit enter
tipe command exit to leave.
Done. You have successfuly installed no-ip under linux.
Here u can look same commands too: The Newbie's Guide to the No-IPô Linux Client
16: Install DynDns under ClarkConnect
17: Totorial how to set FTP access under Clarkconnect to by root and not only as user.
To enable the user that you have created to to have ftp access to the hole server you must do this steps:
1) edit file proftpd.conf: nano /etc/proftpd.conf
2) comment this line #DefaultRoot ~
you should have something like this:
# To cause every FTP user to be "jailed" (chrooted) into their home
# directory, uncomment this line.
# DefaultRoot ~
Big thanks for that FTP tutorial goes to nmga
18: If you have CCcam stabilty problem with your PC server and you have tryed everything, then here comes a help for that issue. Change from your CCcam.cfg next line:
#DVB API: -1
to a
DVB API: -1
Note: You need restart the CCcam after change. It works only with linux PC based CCcam servers. Dreambox or other reciver users do not try that!
Big thanks for that tip goes to Shalafi
19: Tutorial how to create CCcam running check script and if CCcam stops then that script runs CCcam self up agan.
1: Log over putty to server as root and give next commands to create the script:
mkdir /etc/cron.5min
cd /etc/cron.5min
touch CCcamcheck.sh
chmod 777 CCcamcheck.sh
nano CCcamcheck.sh
Next copy all that inside the CCcamcheck.sh:
Code:
#!/bin/bash
if ! ps -C CCcam.x86 > /dev/null
then
/var/bin/CCcam.x86
fi
Next hit from your keyboard ctrl+o to save and ctrl+x to exit.
2: Now we need make a cron job what executes the script every 5 minutes. Please give next commands:
cd ..
nano crontab
There u see cron job list now add to there new line to the job list so:
Code:
*/5 * * * * root run-parts /etc/cron.5min
And whole cron looks now so:
Code:
SHELL=/bin/bash
PATH=/sbin:/bin:/usr/sbin:/usr/bin
MAILTO=root
HOME=/
# run-parts
*/5 * * * * root run-parts /etc/cron.5min
01 * * * * root run-parts /etc/cron.hourly
02 4 * * * root run-parts /etc/cron.daily
22 4 * * 0 root run-parts /etc/cron.weekly
42 4 1 * * root run-parts /etc/cron.monthly
Hit ctrl+o to save and ctrl+x to exit and test the script out if it is working. Kill CCcam from /var/bin and wait 5 minutes and CCcam should go self up agan.
Note: If you feel that 5 minutes is too long, then u can lower it.
3 minutes cron:
Code:
*/3 * * * * root run-parts /etc/cron.5min
1 minute cron:
Code:
*/1 * * * * root run-parts /etc/cron.5min
I know that "CCcam running check script" is not the best one, but it works well and it is easy to use. If u want use more complicate script then they you find in forum.
We need some old working PC. Hardware: Pentium 3 or Amd 600Mhz and up, 256mb (512mb optimal) ram, from 5gb HDD and up, Networkcard, and a simple 1mb, 4mb, 8mb... or onboard videocard (no need a fancy 128mb AGP/PCI-E videocard).
Intro:
Out there are many Linux distro's. With most of them you can build a good share server, but we use today "ClarkConnect".
What is ClarkConnect you ask!?, ClarkConnect is a powerful and affordable Internet server and gateway solution based on RedHat. ClarkConnect - Server and Gateway - Linux Small Business Server SBS
Is it stable!? Yes it is very stable and works almost perfectly with CCcam.
No Graphical User Interface (GUI) except the Dashboard over what you can monitor add new modules etc in your server easy and comfortable to use.
OK lets start now.
1: Download and burn it to a CD. Link for ClarkConnect iso: http://download.clarkconnect.com/com...munity-5.0.iso
If you do not know how do burn it to CD here is help for that too:
ClarkConnect Flash Demo - Burning an Install CD
2: In install mode please select language what you want to use. Then select install from "CDrom" then "standalone mode" and use manual IP table. From modules select only "FTP" other stuff from modules you do not need for share server! Select automatic partition.
3: Now if ClarkConnect is installed and you used manual IP table then you can unplug monitor and keyboard from PC you do not need them anymore.
If you used automatic DHCP then log to server from current monitor and keyboard to know what IP your server has.
Use command: ifconfig
Now you see your server IP, unplug monitor and keyboard from PC.
4: Now open from your regular PC webbrowser and add such line:
Of course you need put there your server IP! And you are on Dashboard.
5: Open from dashboard "Account Manager" and "Users".
"Account manager/user" new account. If u use Clarkconnect 5.0 then first click on "Information about your domain (e.g. example.com) and organization is required for this feature". And hit "Configure" button and fill the form. There u can set what ever street an city blabla,3467. Then you can create new User account.
Create new user lets say "blabla" there and put "***xx" password.
6: Open from dashboard "Software" and "FTP" and set:
Status - Running
On boot - Automatic
If that is done close the dashboard
7: Download CCcam pack and totalcommander FTP client software.
CCcam 2.0.8 and older versions - CardSharing Forum
Total Commander - home
Install to your regular PC totalcommander it is trial. And unpack CCcam and take out from there CCcam.x86 and CCcam.cfg.
8: Open totalcommander, select FTP button and new connection and add there lines like so:
Session: server
Host named: 192.168.1.15
User name: blabla that you have created under dashboard
Password: ***xx
Now OK and connect to server.
9: Copy with totalcommander CCcam.x86 and CCcam.cfg to share server. If it is done close the FTP session.
10: Now we need open Putty. If you do not have putty you can download it here:PUTTY for windows PC.
Log with putty to server as root not as user blabla!
Now we can put some commands to get CCcam to right place.
11: Commands: (command "ls" is directory viewer) Please give commands exactly like i write here then it works 100%!!!
cd /var
mkdir /var/bin
mkdir /var/etc
ls
Note: mkdir is command for create new directory. If you see now 2 new directory then that part is OK. Next commands are:
cd /home/blabla
ls
Note: that blabla is user what you created under dashboard and you see there CCcam.x86 and CCcam.cfg.
cp CCcam.x86 /var/bin
cp CCcam.cfg /var/etc
Note: cp is command for copy. Command rm is for delete.
cd /var/bin
ls
chmod 755 CCcam.x86
ls
Note: Now you see that CCcam.x86 is green, before it wase withe.
CCcam auto startup script:
nano /etc/rc.d/rc.local
Note: there you see line like that: "touch" and so one. under that line is lot empty space. Now please write next line exact under that "touch" line there so:
/var/bin/CCcam.x86
Note: / you can get there only with shift+7 and ctrl+o is save file and ctrl+x exit. Look out that you do not change there nothing else!
cd /var/bin
ls
./CCcam.x86
Note: ./CCcam.x86 is command to start CCcam manually from command line and command: killall CCcam.x86 stops it agan. For CCcam debuge mode use command: ./CCcam.x86 -d
cd /var/etc
ls
nano CCcam.cfg
Note: with that command you have access to cfg file to edit it or you can use tutorial 15: to set to whole server FTP access . I prefer to change cfg file over putty.
12: Done. CCcam server is up and running. With ClarkConnect working most external cardreaders serial and usb with no extra linux configuration.
For serial reader in COM1 put into CCcam.cfg so:
PHOENIX READER PATH : /dev/ttyS0
If you have attached to COM2 then so:
PHOENIX READER PATH : /dev/ttyS1
COM3: ttyS2 and so one.
For attached USB1 reader like Smargo Smartreader+ so:
SERIAL READER : /dev/ttyUSB0 smartreader+
Attached USB2:
SERIAL READER : /dev/ttyUSB1 smartreader+
For USB3: ttyUSB2 and so one.
13: How to setup Infinity reader under ClarkConnect 2 way options:
Little guide: Howto setup nftytool on clark connect or How to install a CCcam server on Windows
Big thanks for that Infinity reader howtos goes to Bennieboy and to Ramad
14: As lot asked how to install NewCs into Clarkconnect so here is tutorial how do too that.
On Clarkconnetc we need to update first libcrypto.so.0.9.7a to a libcrypto.so.0.9.8. Please follow exaclty my next instruction!
cd /lib
ln -sf libcrypto.so.0.9.7a libcrypto.so.0.9.8
Download NewCs pack and do so:
Unpack Newcs pack and take out from there 2 files: newcs.i686 and
newcs.xml.phoenix Next rename newcs.i686 to a newcs.x86 and newcs.xml.phoenix to a newcs.xml
Copy newcs.x86 to /var/bin and set chmod 755
Copy newcs.xml to /etc
Next edit newcs.xml for you needs and start newcs.x86 same way as you started CCcam: /var/bin ./newcs.x86
And for last we put newcs.x86 to server auto startup script.
If use newcs and CCcam together then palce so that newcs.x86 script is next over CCcam.x86 startup script then boots newcs.x86 first up and then CCcam.x86 like it should.
newcs auto startup script:
nano /etc/rc.d/rc.local
Note: there you see line like that: "touch" and so one. under that line is lot empty space. Now please write next line exact under that "touch" line there so:
/var/bin/newcs.x86
15: Here is tutorial how to install No-Ip under ClarkConnect:
You need first install cc-devel developers package to be abel to execute no-ip install commands:
apt-get update
apt-get install cc-devel
apt-get clean
cd /home/blabla
Note: that blabla is user what you created under dashboard!
Create new directory to there: mkdir no-ip
cd no-ip
wget http://www.no-ip.com/client/linux/noip-duc-linux.tar.gz
tar zvxf noip-duc-linux.tar.gz
cd noip-duc-linux
make
make install
Put your no-ip account login/email string
Put password to that login/email
Enter update interval: [30] write to there 30 Then no-ip makes updates to your IP every 30 minute
Do you wish to run something at successful update? [N] (y/n) hit n
cd .. and agan cd ..
rm -rf no-ip and hit enter
tipe command exit to leave.
Done. You have successfuly installed no-ip under linux.
Here u can look same commands too: The Newbie's Guide to the No-IPô Linux Client
16: Install DynDns under ClarkConnect
17: Totorial how to set FTP access under Clarkconnect to by root and not only as user.
To enable the user that you have created to to have ftp access to the hole server you must do this steps:
1) edit file proftpd.conf: nano /etc/proftpd.conf
2) comment this line #DefaultRoot ~
you should have something like this:
# To cause every FTP user to be "jailed" (chrooted) into their home
# directory, uncomment this line.
# DefaultRoot ~
Big thanks for that FTP tutorial goes to nmga
18: If you have CCcam stabilty problem with your PC server and you have tryed everything, then here comes a help for that issue. Change from your CCcam.cfg next line:
#DVB API: -1
to a
DVB API: -1
Note: You need restart the CCcam after change. It works only with linux PC based CCcam servers. Dreambox or other reciver users do not try that!
Big thanks for that tip goes to Shalafi
19: Tutorial how to create CCcam running check script and if CCcam stops then that script runs CCcam self up agan.
1: Log over putty to server as root and give next commands to create the script:
mkdir /etc/cron.5min
cd /etc/cron.5min
touch CCcamcheck.sh
chmod 777 CCcamcheck.sh
nano CCcamcheck.sh
Next copy all that inside the CCcamcheck.sh:
Code:
#!/bin/bash
if ! ps -C CCcam.x86 > /dev/null
then
/var/bin/CCcam.x86
fi
Next hit from your keyboard ctrl+o to save and ctrl+x to exit.
2: Now we need make a cron job what executes the script every 5 minutes. Please give next commands:
cd ..
nano crontab
There u see cron job list now add to there new line to the job list so:
Code:
*/5 * * * * root run-parts /etc/cron.5min
And whole cron looks now so:
Code:
SHELL=/bin/bash
PATH=/sbin:/bin:/usr/sbin:/usr/bin
MAILTO=root
HOME=/
# run-parts
*/5 * * * * root run-parts /etc/cron.5min
01 * * * * root run-parts /etc/cron.hourly
02 4 * * * root run-parts /etc/cron.daily
22 4 * * 0 root run-parts /etc/cron.weekly
42 4 1 * * root run-parts /etc/cron.monthly
Hit ctrl+o to save and ctrl+x to exit and test the script out if it is working. Kill CCcam from /var/bin and wait 5 minutes and CCcam should go self up agan.
Note: If you feel that 5 minutes is too long, then u can lower it.
3 minutes cron:
Code:
*/3 * * * * root run-parts /etc/cron.5min
1 minute cron:
Code:
*/1 * * * * root run-parts /etc/cron.5min
I know that "CCcam running check script" is not the best one, but it works well and it is easy to use. If u want use more complicate script then they you find in forum.


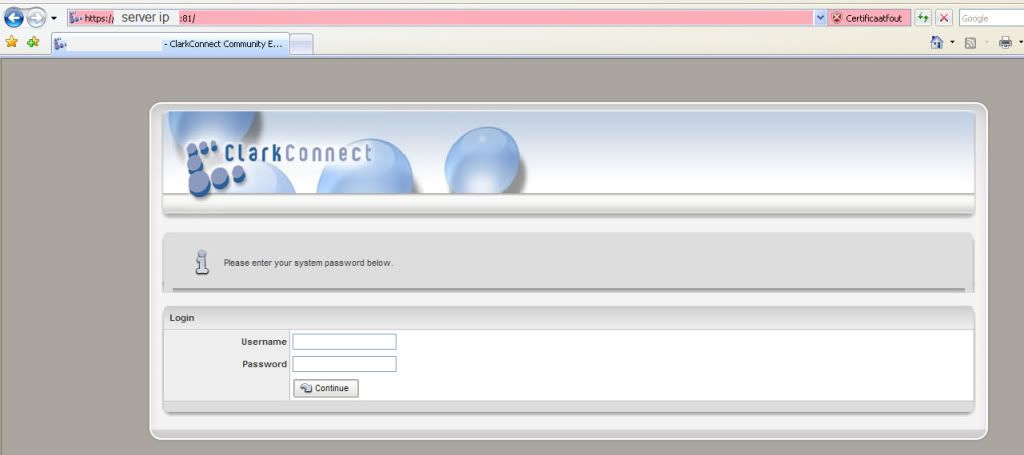
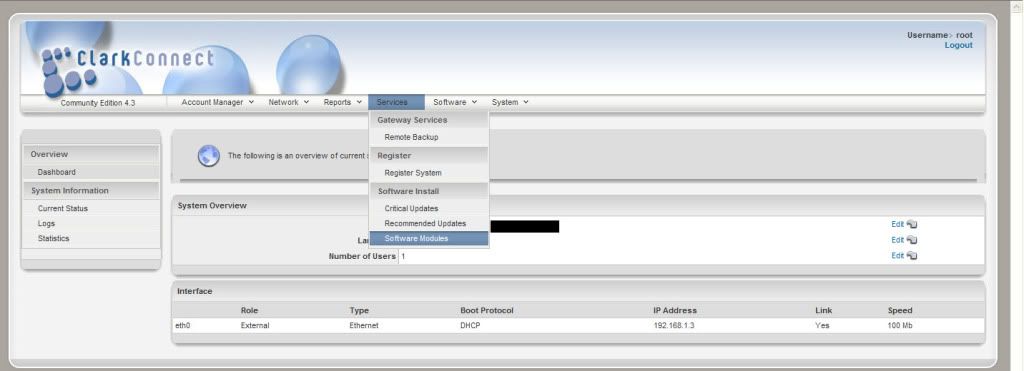
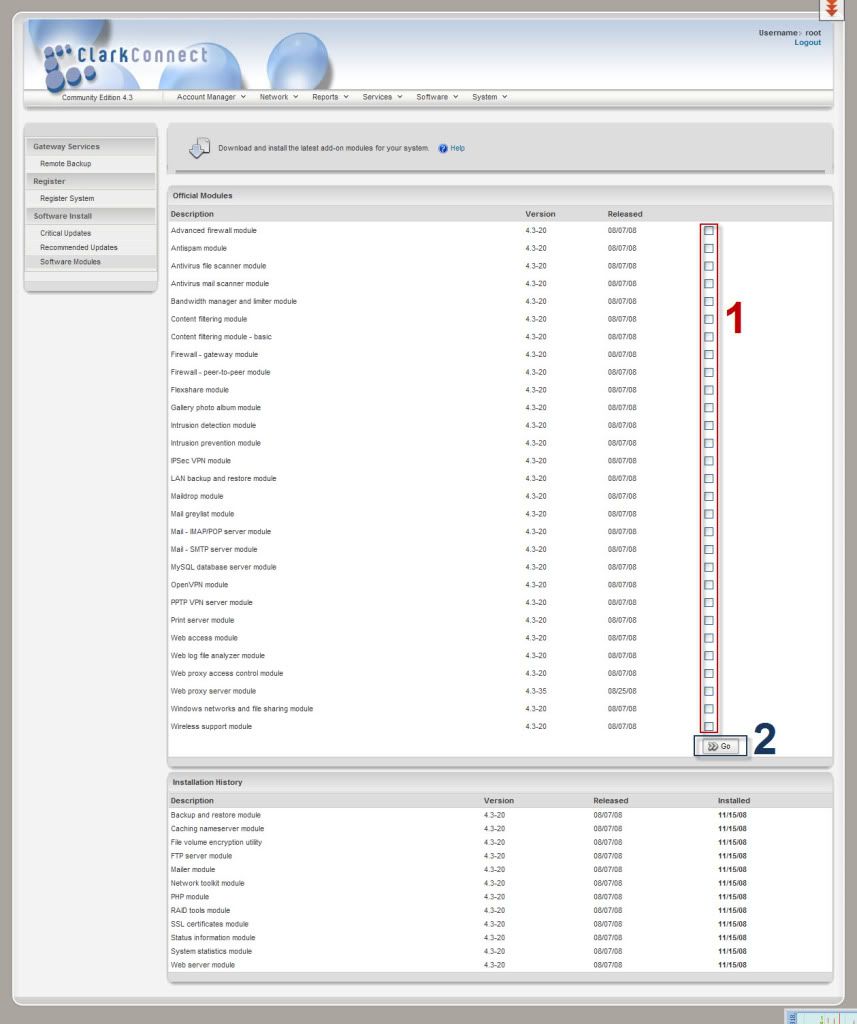
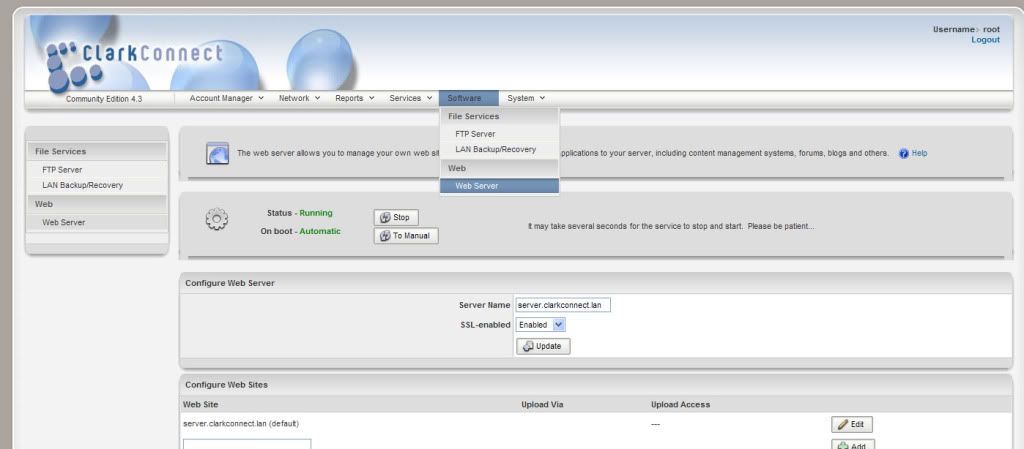
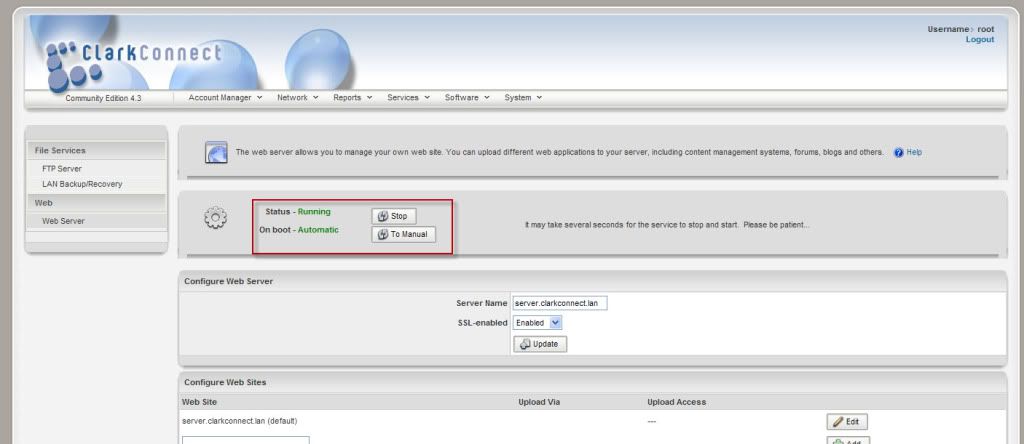
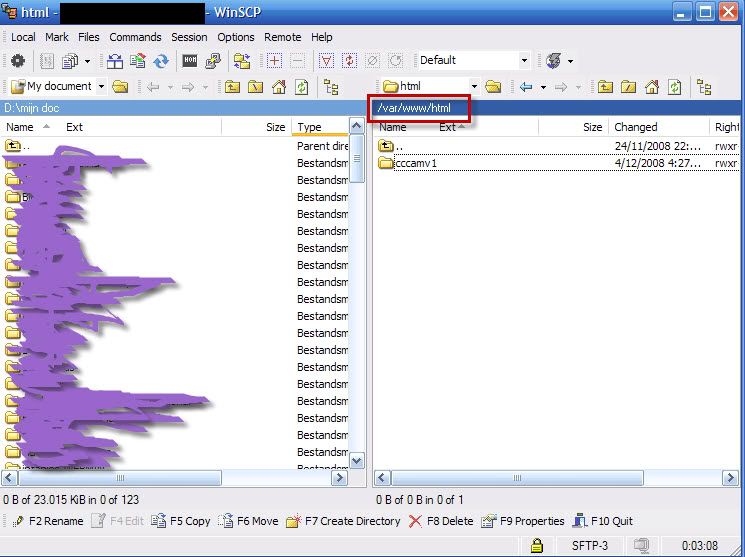
Comment